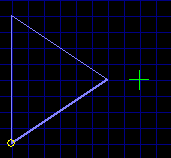
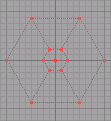 |
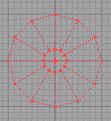 |
| Sides per 360 degrees = 6 Number of sides = 6 |
Sides per 360 degrees = 12 Number of sides = 12 |
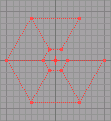 |
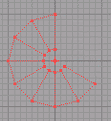 |
| Sides per 360 degrees = 6 Number of sides = 5 |
Sides per 360 degrees = 12 Number of sides = 8 |
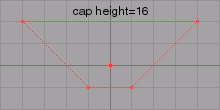
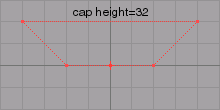
Использование 2D редактора
Введение
В одной из моих прошлых статей, а именно в статье "Детализирование уровней в UnrealED", я рассказал о процессе создания новых брашей. Способ создания брашей, описанный в той статье используется очень часто (почти всегда). Однако таким способом довольно трудно создать некоторые формы (например туннель произвольной формы, тор (бублик) и т.п.). Поэтому в UnrealED, как впрочем и в любой хорошей программе для 3D моделирования, есть свой 2D редактор, при помощи которого такие объекты делать довольно просто. Этому редактору и будет посвящена статья.
2D редактор
2D редактор вызывается из меню Window командой 2D Shape Editor(Experimental). Как Вы видите, этот редактор назван "Экспериментальным". Причин тому три: баги, глюки и ошибки, коих здесь предостаточно. Если Вы будете делать что-то неправильно, то редактор выдасть сообщение об ошибке и закроется. Этот редактор не совершенен. И хотя это очень мощное средство для создания брашей, у него есть свои пределы. При помощи редактора можно сделать подходящую 2D форму и затем "выдавить" ее в 3D объект. Если Вы ранее работали с программами 3D моделирования, то Вам уже знаком этот принцип. Если нет - то просто попробуйте "выдавить" форму и Вы все поймете. Но вернемся к глюкам, багам и ошибкам. Работая в 2D редакторе, чаще сохраняйтесь (File->Save). Не допускайте пересечения линий формы. Не пытайтесь отменить Ваше неправильное действие. Не пытайтесь минимизировать окно редактора. Все это приведет к ошибке. Если Вы сделали что-то неправильно, просто закройте окно редактора и откройте его опять. Конечно, допустить ошибку в процессе создания сложной формы очень неприятно. Но Вас предупредили, что редактор экспериментальный.
Начинаем...
Теперь Вы знаете "правила общения с 2D редактором" и можно начинать работу. Откройте редактор. Вы должны увидеть черное окно с синей сеткой и большим треугольником в центре. Этот трегольник и есть Ваша 2D форма, именно его Вы будете редактировать добавляя и перемещая вершины. Перемещать вершины очень легко - просто кликните на вершину и тащите ее мышкой. Теперь посмотрите в центр окна. Видите крестик в центре? Это - центр Вашей формы. На данный момент он нам не особенно нужен, однако потом Вы поймете зачем он здесь. Давайте приступим к созданию простой формы. Сначала Вы наверное захотите добавить еще одну вершину. Нажмите на любую вершину треугольника. Вы увидите как одна из сторон треугольника, выходящая из этой вершины, подсветилась. Чтобы подсветить другую сторону, выходящую из этой вершины, кликните на эту вершину еще раз. Теперь выделите правую сторону треугольника. Чтобы добавить вершину, нажмите Ctrl+I (или из меню выберите Vertex->Insert). Как Вы видите, подсвеченная сторона разделилась этой вершиной пополам, на две отдельных стороны. Вы можете двигать эту вершину точно так же как и остальные. Вставляя новые вершини и двигая их можно получить почти любую форму. Ограничение только одно - не допускайте пересечения сторон. Теперь про сетку - длина одной клетки всегда равна 16 единицам. Так что сделав квадрат 4x4 клетки и выдавив его на 64 единицы, мы получим куб 64x64x64. Теперь закройте окно редактора и откройте его снова. Вы опять увидите треугольник. Добавьте к нему еще одну вершину и превратите его в квадрат 128x128:
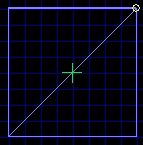
Теперь давайте сделаем из этого квадрата какой-нибудь 3D объект. Выберите команду "Extrude"(выдавить) из меню "Loft". Измените значение Depth на 256 и нажмите "Build". Вы получите куб 128x128x256. Зачем? - спросите вы, - ведь у нас есть кнопка Build a cube! А просто так. На этом примере я просто показал, что значит "выдавить" форму. Попробуйте изменить значение Depth на какое-нибудь другое и посмотрите что получится. Думаю, Вам сразу станет понятно, что такое выдавливание. Эта форма просто "двигается" вниз на заданное кол-во единиц и получается 3D объект. Давайте сделаем другую форму. Закройте редактор, откройте его опять. Не меняйте форму треугольника, а сразу выберите Loft->Extrude. Оставьте все значения по умолчанию и нажмите Build. У Вас получится 3D объект в форме призмы. Т.е тот же самый треугольник, но "вытянутый" вниз на 64 единицы.
Другие способы создания 3D объекта
Вы наверняка заметили, что в меню Loft кроме Extrude есть еще несколько команд. Все эти команды служат для получения разными способами 3D объектов из 2D формы:
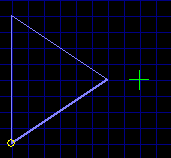
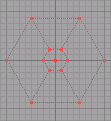 |
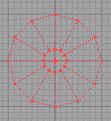 |
| Sides per 360 degrees = 6 Number of sides = 6 |
Sides per 360 degrees = 12 Number of sides = 12 |
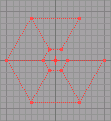 |
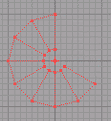 |
| Sides per 360 degrees = 6 Number of sides = 5 |
Sides per 360 degrees = 12 Number of sides = 8 |
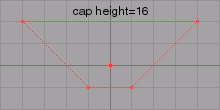
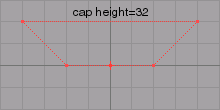
Создание арки
Ну а теперь, когда Вы уже знаете как работает 2D редактор, можно уже сделать какой-нибудь полезный браш, который можно использовать в Вашем уровне. Пусть это будет закругленная арка. Для начала загрузите текстурный package под названием NaliCast.utx и создайте стандартную комнату 256x512x512. Теперь выберите текстуру Arch->WRC_Door (самая последняя в этой группе), измените размер куба на 256x32x512 и добавьте эту перегородку в центр Вашей комнаты. У Вас должно получиться примерно вот это:
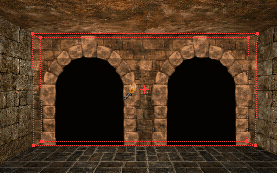
Теперь мы в 2D редакторе сделаем браш, которым мы сможем вырезать эти черные дыры и получить нормальные арки. В 2D редактор можно загружать BMP изображения чтобы использовать их как "направляющие" для Ваших форм. Мы загрузим в редактор текстуру нашей арки, сделаем форму в точности повторяющую ее форму и выдавим эту форму чтобы получить конечный браш. Сначала мы превратим нашу текстуру в BMP изображение. Для этого выберите ее и внизу нажмите кнопку Export. Созраните текстуру в файл wrcdoor.pcx. Теперь нам надо кнвертировать ее в формат BMP. Для этого подойдет любой графический редактор, например стандартный Paint. Просто загрузите в него эту текстуру и сохраните как 256-цветный BMP файл. Теперь откройте 2D Shape Editor, выберите команду меню Image->Load Image и загрузите текстуру. Теперь создайте форму полностью повторяющую форму арки. Вам скорее всего будет мешать привязанность вершин к сетке, поэтому ее надо отключить (Grid->Snap to grid). Вот примерно то, что у Вас должно получиться:
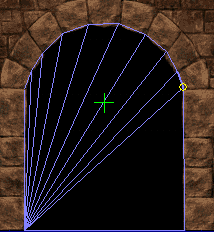
Теперь выдавите этот браш на 32 единицы (это ширина нашей перегородки). Не забудьте изменить Loft plane (плоскость в которой форма будет выдаыливаться) на X или Y. Переместите его сначала в левую арку и вырежьте, затем в правую арку и тоже вырежьте. Вот что должно получиться:

Вот и все. Этот браш можно сохранить выбрав в меню Brush->Export..., но еще лучше - сохранить 2D браш, чтобы потом из него делать все, что душа пожелает. Можно, например, сделать два полукруглых коридора в разные стороны используя Revolve. Но это Вы уже будете делать сами. Удачи Вам!
Автор