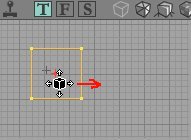

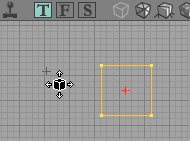
Lode's FaceDrag Tutorial v1.0
Начиная с версии 432 (UEd v432) в едитор была встроена новая функция - FaceDrag. Тем не менее, никакой специальной кнопки для нее сделано не было, т.к. FaceDrag все еще остается экспериментальным инструментом. Но, не смотря ни на что, этот инструмент отлично работает, и может существенно облегчить жизнь мап-дизайнера.
Добавьте или вырежьте, например, обычный куб. Передвиньте строительный браш подальше, чтобы он Вам не мешал, и выберите только что созданную Вами фигуру (куб).
Для активации режима FaceDrag введите в консоле "mode facedrag" (без кавычек):

Будем надеяться, что в следующих версиях едитора для этого будет заведена специальная кнопка.
После того, как Вы введете эту команду, курсор мыши будет выглядеть следующим образом:
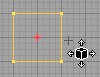
Возможности этого инструмента довольно многосторонни: Вы можете с его помощью изменять размеры браша, делать перекос браша (деформация сдвигом), передвигать, поворачивать, а также производить некоторые комбинации вышеуказанных функций, например, перекос + масштабирование и пр.!
Перейдите к одному из окон любого 2D вида (2D View). Здесь, когда Вы нажмете Ctrl и левую кнопку мыши, будет произведена одна из операций, в зависимости от того, где находится курсор мыши и в каком направлении производится ее движение.
Для более лучшего восприятия, мысленно разобьем 2D вид на 9 различных зон:
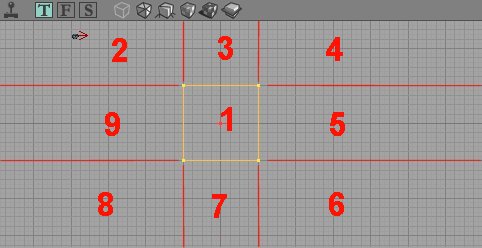
На этом скрине желтый куб - это и есть Ваш браш. Красные линии нарисованы (не пытайтесь их отыскать в едиторе :) с целью показать границы всех 9 зон.
В каждой зоне Вы можете производить движение мышью в 4 направлениях (вверх/вниз/влево/вправо), отсюда по скромному подсчету Вы получаете 36 операций. Поделим их на группы: операция "движение", "увеличение/уменьшение" (изменение размеров), "перекос" (деформация) и комбинация последних двух - "изменение размеров + перекос". Позже будет затронута тема Вращения (Rotating) и Выбора (Selecting) с помощью этого инструмента.
С помощью этой операции Вы можете передвигать браш, но только в случае, если курсор мыши находится в зоне 1, т.е. внутри браша. Установите курсор в зону 1, нажмите Ctrl и перемещайте мышь в необходимом направлении.
Красная стрелочка на скринах показывает, в каком направлении производится движение:
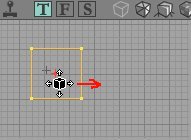 |
 |
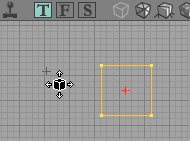 |
Увеличение/Уменьшение (Stretching/Shrinking)
Когда курсор мыши находится вне браша рядом с одной из его сторон, Вы можете произвести изменение его линейных размеров. При этом данная операция будет произведена только при движении в "правильном" направлении: если курсор мыши, например, находится рядом с левой стороной, Вы должны производить движение влево для увеличения размера и вправо для уменьшения. Если курсор находится над/под брашем, то и движение должно, соответственно, производиться вверх/вниз. В противном случае будет произведена операция перекоса (деформация сдвигом).
Эта операция может быть произведена вдоль двух осей: когда курсор находится в зонах 3, 5, 7, 9, т.е. между двумя вершинами одной их сторон. Уменьшение или увеличение размеров будет происходить в зависимости от направления движения мышью:
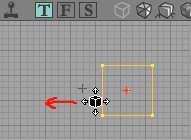 |
 |
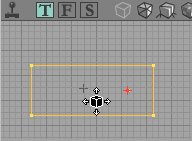 |
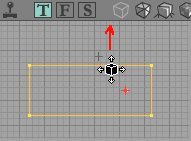 |
 |
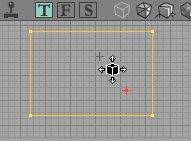 |
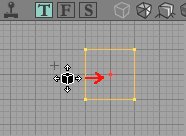 |
 |
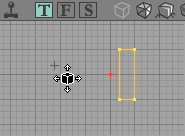 |
Данную операцию можно применить, когда курсор мыши находится вне браша рядом с любой из его сторон, т.е. в зонах 3, 5, 7, 9. Как и в предыдущем случае, движения мышью должны производиться в "корректном" направлении: если, например, курсор мыши находится рядом с левой стороной, Вы должны производить движение вверх или вниз. В случае, если курсор находиться над/под брашем - двигайте мышь влево или вправо. В противном случае будет применена операция изменения линейных размеров.
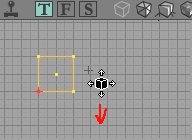 |
 |
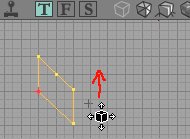 |
 |
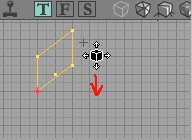 |
 |
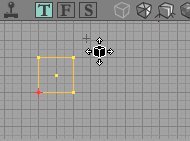 |
Обратите внимание, что при изменении размеров и при перекосе (деформации) в процессе задействованы все стороны, кроме противоположной. Это означает, что если Вы, например, установили курсор мыши рядом с правой стороной браша и применяете одну из вышеописанных операций, то левая сторона останется строго зафиксированной в своем первоначальном положении.
Комбинация "Изменение размеров" и "Перекос"
Когда курсор мыши находится в пределах зон 2, 4, 6 и 8 (т.е. вне зон прилегающих к сторонам браша), браш будет деформирован вдоль направления движения мышью, при этом самая дальняя вершина браша всегда будет находиться в фиксированном положении, а размеры и взаимное положение сторон, которые содержат ближайшую к курсору точку, изменяться не будут. Более четкое представление об этой операции можно получить, рассмотрев скрины:
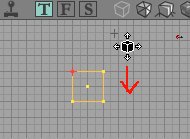 |
 |
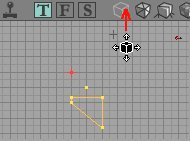 |
 |
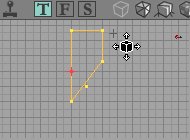 |
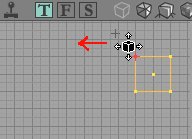 |
 |
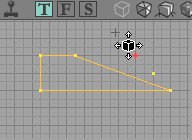 |
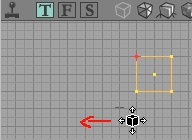 |
 |
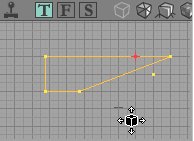 |
При помощи всех инструментов в UnrealEd Вы можете выбрать нужный Вам браш, но в силу экспериментальности, инструмент FaceDrag "делать" это не умеет. Тем не менее, есть один способ произвести выбор браша, не переключаясь на другой инструмент: обведите его красным квадратом - для этого воспользуйтесь комбинацией клавиш Ctrl+Alt+левая кнопка мыши. Сделайте так, чтобы браш оказался внутри нарисованного Вами красного прямоугольника (в C&C играли :) Все, что попадает внутрь будет выбрано (selected) - это работает со всеми инструментами в едиторе:
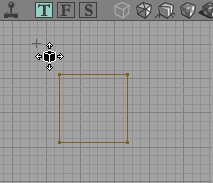 |
 |
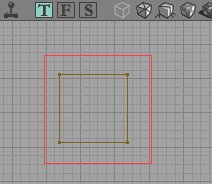 |
 |
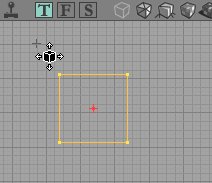 |
Для вращения выбранного браша нажмите Ctrl(или Shift)+правую кнопку мыши и двигайте ее влево/вправо. Вы можете вращать браш в любом из окон 2D вида (2D View), следовательно, Вы можете вращать Ваш браш во всевозможных направлениях (это также работает с любым инструментом в едиторе):
 |
 |
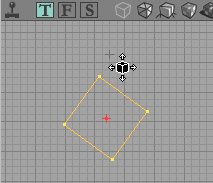 |
FaceDrag отлично работает и со сложными брашами. К сожалению, система 9-ти зон к сложным брашам не применима, т.к. такие браши обычно имеют больше чем 4 стороны. В основном, при работе с подобными фигурами, Вам придется полагаться на Вашу интуицию:
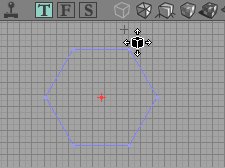 |
 |
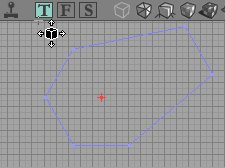 |
 |
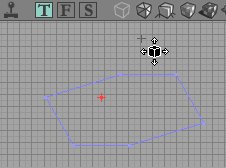 |
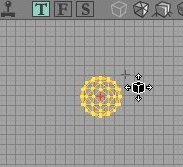 |
 |
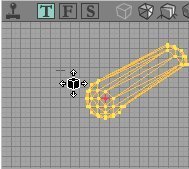 |
 |
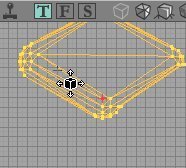 |
 |
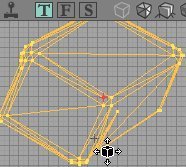 |
С помощью этого инструмента вполне можно "вывернуть" браш на изнанку, уменьшив его линейный размер до минимума, а затем перейдя в отрицательные значения длины/ширины (мечтали получить вырезанный куб в уже вырезанном :) Если Вы выверните куб, то наружная сторона всех его граней поменяется на внутреннюю, т.е. видимые поверхности сторон поменяется местами с невидимыми. Это выглядит довольно глюкаво, и может даже повесить едитор, в случае, если одна из вершин фигуры совпадет с другой при деформации! Если Вы, совершая движение мышью, обнаружили, что вершины браша лежат на одной линии и не хотят вытягиваться опять в куб, ни в коем случае не отпускайте Ctrl и левую кнопку мыши, иначе едитор вылетит с ошибкой (см. скрин ниже). Вместо этого нажмите Del на клавиатуре и, если Вам повезет, "мертвый" браш будет удален.
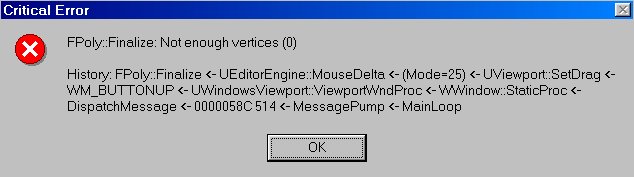
Также, старайтесь избегать подобных ситуаций:
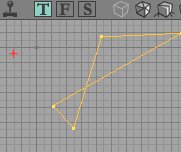
FaceDrag позволяет создавать непомерно огромные браши, но, опять же, лучше этого не делать:
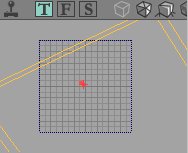
По словам автора этот туториал будет обновляться. С оригиналом данного туториала (на английском языке) Вы можете ознакомиться, воспользовавшись линком: Lode's Unreal Tournament Tutorials page
Если у Вас возникли какие либо идеи, предложения, вопросы или же Вы обнаружили неточности и ошибки, автор будет рад Вашим письмам (на английском ленгве of course).
(c)2000-2001 Lode Vandevenne
Перевод сделан 32_Pistoleta с разрешения автора.